Beachten Sie, dass die Arbeit mit verschlüsselten Datenräumen einigen Einschränkungen unterliegt. Weitere Informationen finden Sie unter Mit besonderen (verschlüsselten) Datenräumen arbeiten (Web-Client))
¶ Dateien und Ordner hochladen
Durch einen Klick auf ''Hochladen'' (hier rot umrandet) ist es möglich, Dateien von Ihrem Computer in die dDataBox hochzuladen und dort zu speichern:

Anschließend wird folgendes angezeigt.
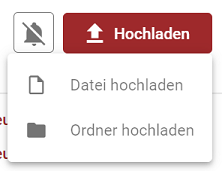
Hochzuladende Dateien können entweder manuell mit der Schaltfläche ''Dateien hochladen'' oder per Drag & Drop ausgewählt werden. Ebenso kann entweder über "Ordner hochladen" oder per Drag & Drop ein ganzer Ordner samt Inhalt in die dDataBox geladen werden. Wenn die Datei oder der Ordner erfolgreich hochgeladen wurden erscheint folgende Meldung.

Mit einem Klick auf "Seite aktualisieren" können Sie sich das Dokument oder den Ordner direkt anzeigen lassen.
¶ Ordner erstellen
Durch einen Klick auf ''Neuer Ordner'' (hier rot umrandet) kann ein neuer Ordner erstellt werden:
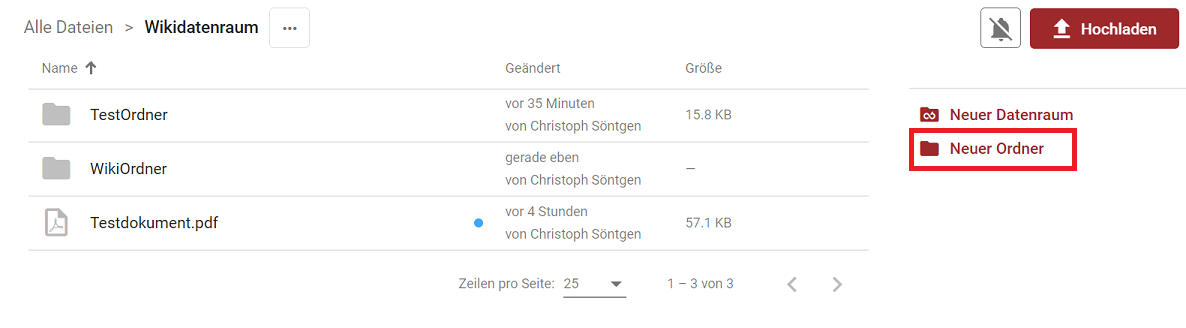
Anschließend wird folgendes Dialogfeld angezeigt, in dem ein Name (maximal 150 Zeichen) für den Ordner anzugeben ist:
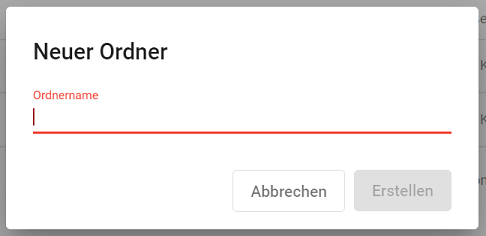
Wenn der Ordner nach dem Klick auf "Erstellen" erfolgreich erstellt worden ist erhalten Sie folgende Benachrichtigung:

¶ Dateien bearbeiten
Nach dem Hochladen der Dateien können Sie diese anklicken und bekommen dadurch die Möglichkeit diese zu bearbeiten. Dies können Sie entweder über das Menü auf an der Seite oder über das Kontextmenü, welches sich öffnet wenn Sie auf die drei Punkte klicken tun. Zuerst werden die Funktionen des Kontextmenüs erklärt und dann noch die speziellen Funktionen des Seitenmenüs, welche nicht über das Kontextmenü abgebildet werden.
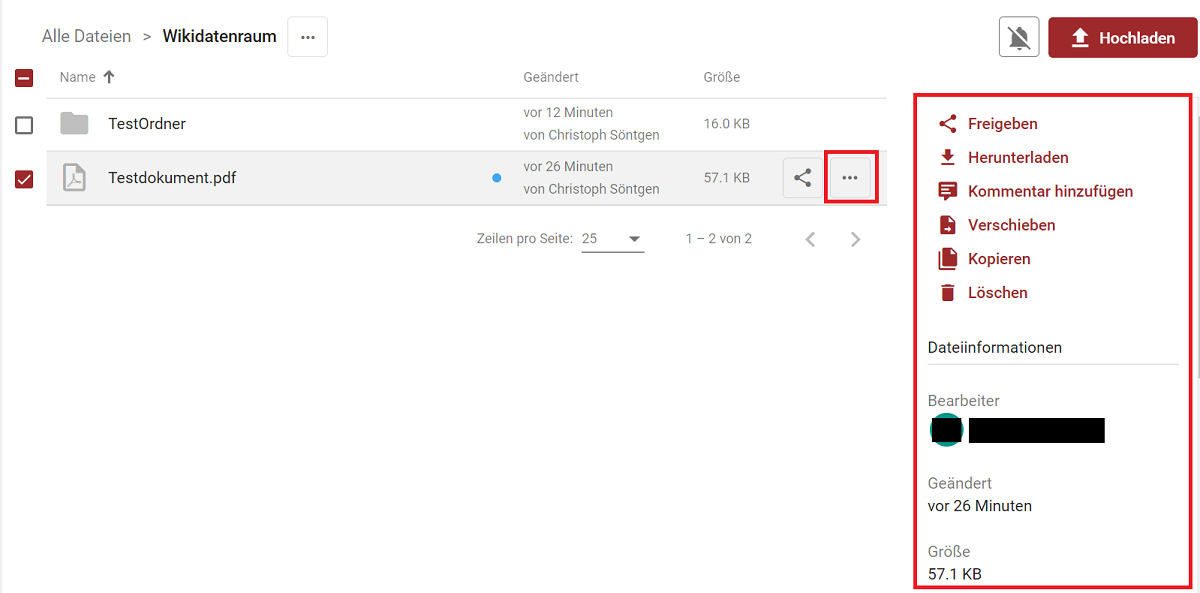
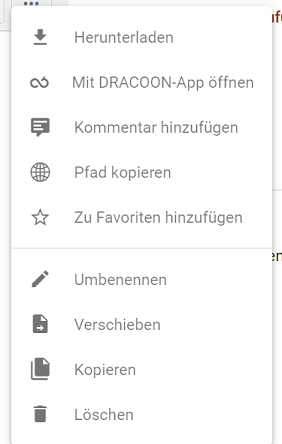
¶ Dateien herunterladen
Durch einen Klick auf "Herunterladen" startet der Download der ausgewählten Datei automatisch.
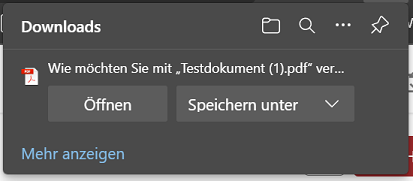
Sollten Sie mehrere Dateien ausgewählt haben, werden diese automatisch als .zip Datei verpackt vor dem Download.
Der Download als gebündelte Zip-Datei ist in verschlüsselten Datenräumen nicht möglich.
¶ Mit DRACOON-App öffnen
Es besteht die Möglicheit die Datei die Sie hochgeladen haben mit dem Windwos-Client der dDataBox zu öffnen. Dazu klicken Sie auf "Mit DRACOON-App öffnen". Daraufhin öffnet sich folgendes Pop-Up in ihrem Browser. Mit einem Klick auf "Öffnen" öffnet sich die Datei in ihrem Windows-Client.
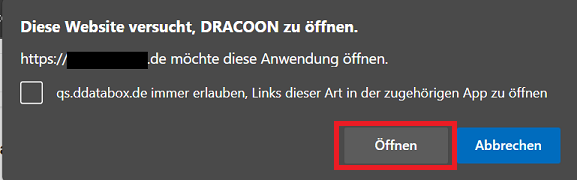
Sie benötigen den dDataBox Windows-Client damit Sie diese Funktion benutzen können. Es kann auch sein, dass Ihre Organisation diese Funktion für Ihren Browser gesperrt hat. In beiden Fällen können Sie die Funktion nicht verwenden.
¶ Kommentar hinzufügen
Durch einen Klick auf "Kommentar hinzufügen" kommen Sie auf die Detailseite der Datei die Sie kommentieren möchten. Hier können Sie auf der rechten Seite in dem Feld ein Kommentar verfassen und ihn dann mit einem Klick auf "Hinzufügen" veröffentlichen. Alle Personen die die Benachrichtigungen für diese Datei ativiert haben werden automatisch über Ihren Kommentar informiert. Wenn Sie diese Seite verlassen wollen klicken Sie auf das "x" oben Rechts.
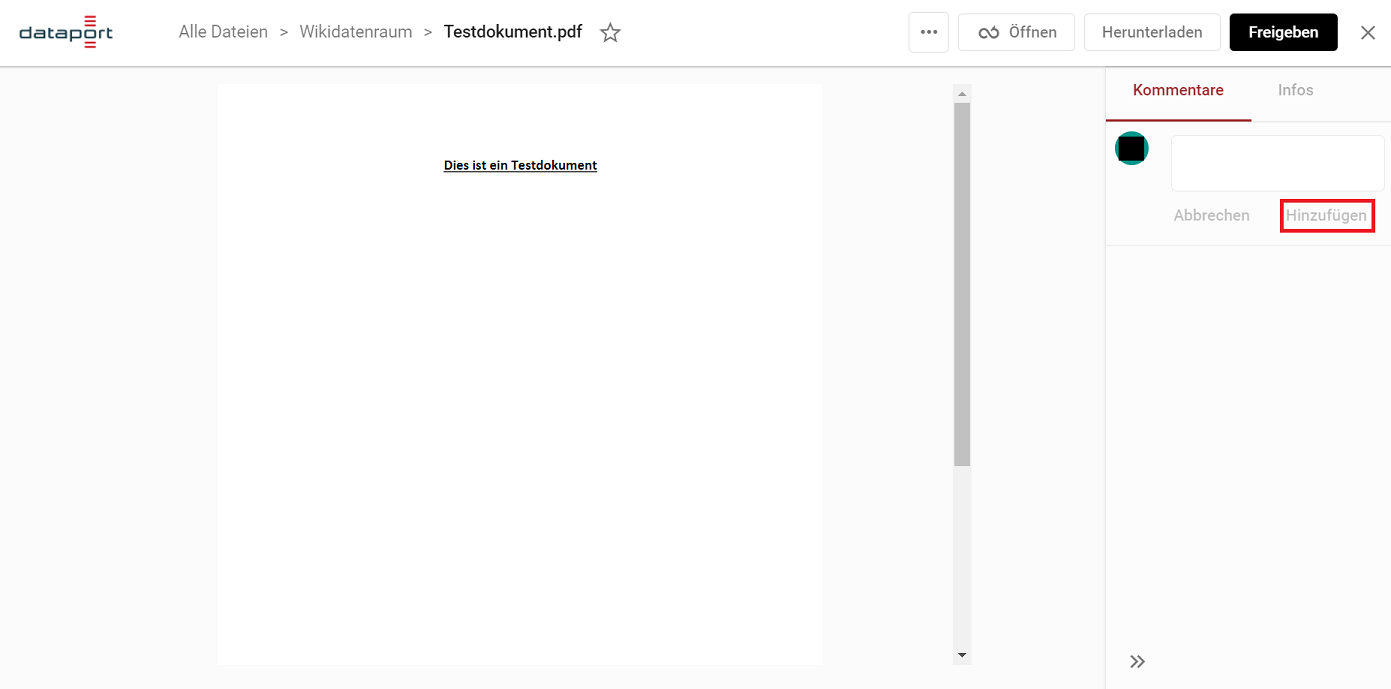
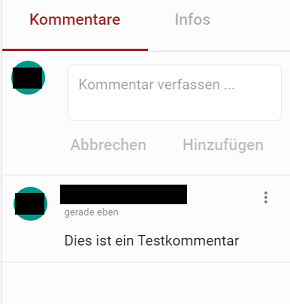
Alle weiteren Funktionalitäten dieser Seite werden am Ende dieses Artikels erläutert.
¶ Pfad kopieren
Wenn Sie auf Pfad kopieren klicken erhalten Sie die folgende Benachrichtigung

Hiermit haben Sie den direkten Link zu der Detailseite der Datei in Ihrer Zwischenablage gespeichert. Sie können diese nun entweder über die Tastenkombination "Strg + V" oder durch Rechtsklick und "Einfügen" dorthin kopieren wo Sie die den Link gerne dauerhaft gespeichert haben möchten.
¶ Zu Favoriten hinzufügen
Mit einem Klick auf "Zu Favoriten hinzufügen" erhalten Sie folgende Benachrichtigung

Sie können danach die Datei direkt unter dem Reiter "Favoriten" in der Toolbox auf der linken Seite einsehen. Dies bietet sich besonders bei Dateien an, welche Sie häufig benutzen oder auf die Sie schnellen Zugriff benötigen.
¶ Dateien umbenennen
Mit einem Klick auf "Umbennen" können Sie die Bezeichnung der Datei ändern. Wenn die Umbennung erfolgreich war erhalten Sie die folgende Mitteilung:

¶ Dateien verschieben
Wenn Sie auf "Verschieben" klicken, erscheint folgendes Pop-Up:
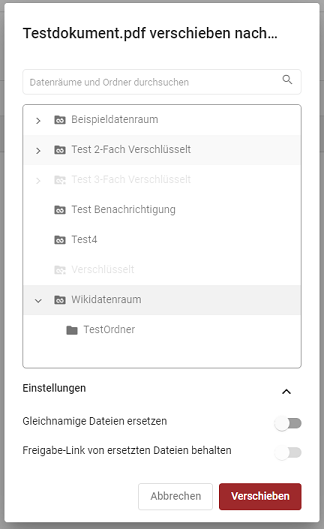
In diesem Pop-Up können Sie nun durch klicken den Datenraum auswählen, in den Sie die Datei verschieben wollen. Datenräume, welche Sie aufgrund fehlender Berechtigungen nicht benutzen können, sind hierbei ausgegraut und können nicht angeklickt werden.
Unter Einstellungen können Sie noch festlgen, ob eine Datei mit dem gleichen Namen im Zielordner oder -datenraum durch die Datei ersetzt werden soll, die Sie dorthin verschieben. Ebenso können Sie auswählen, ob der Freigabelink für die Datei die ersetzt wurde auf die neue Datei migriert werden soll.
Wenn das Verschieben der Datei erfolgreich war erhalten Sie die folgende Benachrichtigung:

¶ Dateien kopieren
Wenn Sie auf "Kopieren" klicken, erscheint folgendes Pop-Up:
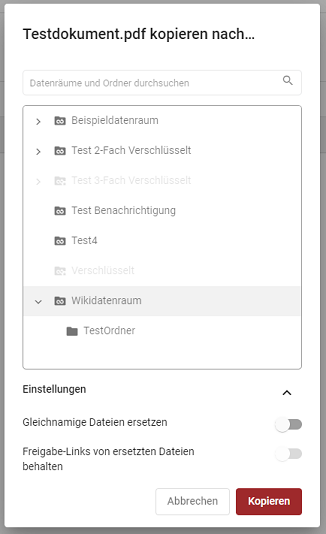
In diesem Pop-Up können Sie nun durch klicken den Datenraum auswählen, in den Sie die Datei kopieren wollen. Datenräume, welche Sie aufgrund fehlender Berechtigungen nicht benutzen können, sind hierbei ausgegraut und können nicht angeklickt werden.
Unter Einstellungen können Sie noch festlgen, ob eine Datei mit dem gleichen Namen im Zielordner oder -datenraum durch die Datei ersetzt werden soll, die Sie dorthin kopieren. Ebenso können Sie auswählen, ob der Freigabelink für die Datei die ersetzt wurde auf die neue Datei migriert werden soll.
Wenn das Kopieren der Datei erfolgreich war erhalten Sie die folgende Benachrichtigung:

¶ Dateien löschen
Wenn Sie auf "Löschen" klicken, erscheint folgendes Pop-Up:
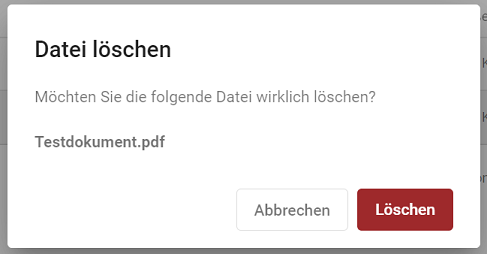
Mit einem Klick auf "Löschen" löschen Sie die ausgwählte Datei und Sie landet im Papierkorb der dDataBox. Mehr über den Papierkorb erfahren Sie hier Mit-dem-Papierkorb-arbeiten-Web-Client.
Wurde die Datei erfolgreich gelöscht erhalten Sie folgende Mitteilung:

¶ Dateien Freigeben
Mit einem Klick auf "Freigeben" im Menü auf der rechten Seite können Sie eine Downloadfreigabe erstellen. Weiteres zu Downloadfreigeben erfahren Sie hier: Download-Freigaben-erstellen-verwalten-Web-Client.
¶ Klassifikation von Dateien
Ebenfalls im Seitenmenü können Sie die Klassifikation einer Datein einstellen.
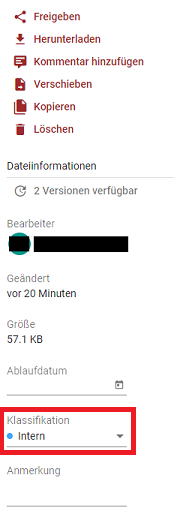
Es existieren vier verschiedene Klassifkationen, welche Sie benutzen können: "Öffentlich", "Intern", "Vertraulich" und "Streng Vertraulich".
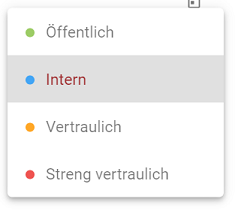
Falls eine Download-Freigabe für eine Datei mit der Klassifikation "Vertraulich" oder "Streng vertraulich" erstellt wird, ist später die Vergabe eines Passworts notwendig. Die Klassifikationen "Öffentlich" und "Nur für interne Nutzung" dienen lediglich einer internen Markierung.
¶ Dateien Ablaufdatum
Sie können ebenfalls in dem Menü auf der rechten Seite ein Ablaufdatum für eine Datei festlegen. Wenn das Ablaufdatum überschritten ist wird diese Datei automatisch in den Papierkorb verschoben und alle zu der Datei gehörenden Downloadfreigaben werden gelöscht.
¶ Ordner bearbeiten
Nach dem Erstellen oder Hochladen eines Ordners können Sie diesen anklicken und bekommen dadurch die Möglichkeit diesen zu bearbeiten. Dies können Sie entweder über das Menü auf an der Seite oder über das Kontextmenü, welches sich öffnet wenn Sie auf die drei Punkte klicken, tun. Zuerst werden die Funktionen des Kontextmenüs erklärt und dann noch die speziellen Funktionen des Seitenmenüs, welche nicht über das Kontextmenü abgebildet werden.
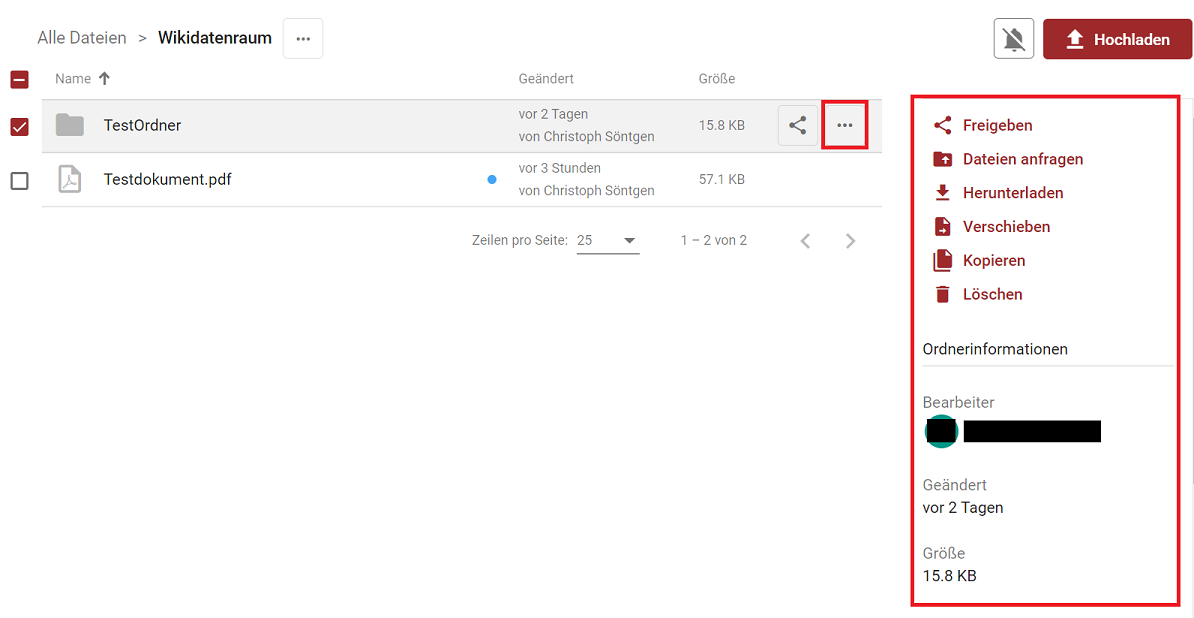
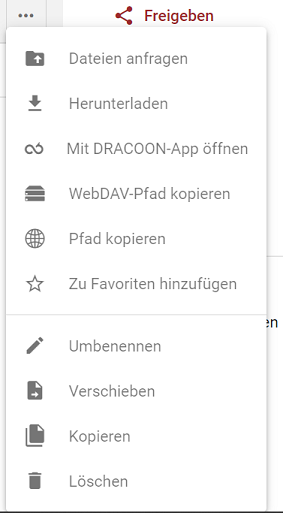
¶ Ordner Dateien anfragen
Mit einem Klick auf "Daten anfragen" im Kontextmenü können Sie einen Uploadlink erstellen. Weiteres zu Uploadlinks erfahren sie hier: Upload-Konten-erstellen-verwalten-Web-Client.
¶ Ordner herunterladen
Durch einen Klick auf "Herunterladen" startet der Download des ausgewählten Ordners automatisch. Der Inhalt des Ordners wird dabei automatisch in eine .zip-Datei verpackt.
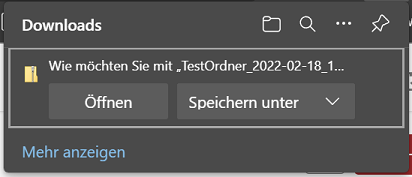
Der Download als gebündelte Zip-Datei ist in verschlüsselten Datenräumen nicht möglich.
¶ Mit DRACOON App öffnen
Es besteht die Möglicheit den Ordner den Sie hochgeladen oder erstellt haben mit dem Windwos-Client der dDataBox zu öffnen. Dazu klicken Sie auf "Mit DRACOON-App öffnen". Daraufhin öffnet sich folgendes Pop-Up in ihrem Browser. Mit einem Klick auf "Öffnen" öffnet sich der Ordner in Ihrem Windows-Client.
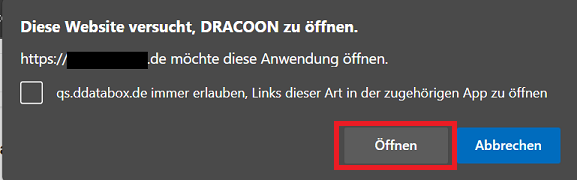
Sie benötigen den dDataBox Windows-Client damit Sie diese Funktion benutzen können. Es kann auch sein, dass Ihre Organisation diese Funktion für Ihren Browser gesperrt hat. In beiden Fällen können Sie die Funktion nicht verwenden.
¶ WebDAV-Pfad kopieren
Mit einem Klick auf WebDAV-Pfad kopieren können Sie den Link kopieren welchen Sie benötigen, um einen dDataBox-Ordner bei sich als Netzwerklaufwerk einrichten zu können.
Das Einbinden von Datenräumen oder Ordnern mit Hilfe von WebDAV wird von der dDataBox nicht unterstützt. Nutzen Sie dafür bitte den von Dataport bereitgestellten Windowsclient.
¶ Pfad kopieren
Wenn Sie auf Pfad kopieren klicken erhalten Sie die folgende Benachrichtigung:

Hiermit haben Sie den direkten Link des ausgewählten Ordners in Ihrer Zwischenablage gespeichert. Sie können diese nun entweder über die Tastenkombination "Strg + V" oder durch Rechtsklick und "Einfügen" dorthin kopieren wo Sie die den Link gerne dauerhaft gespeichert haben möchten.
¶ Zu Favoriten hinzufügen
Mit einem Klick auf "Zu Favoriten hinzufügen" erhalten Sie folgende Benachrichtigung

Sie können danach den Ordner direkt unter dem Reiter "Favoriten" in der Toolbox auf der linken Seite einsehen. Dies bietet sich besonders bei Ordnern an, welche Sie häufig benutzen oder auf die Sie schnellen Zugriff benötigen.
¶ Pfad kopieren
Wenn Sie auf Pfad kopieren klicken erhalten Sie die folgende Benachrichtigung

Hiermit haben Sie den direkten Link zu der Detailseite der Datei in Ihrer Zwischenablage gespeichert. Sie können diese nun entweder über die Tastenkombination "Strg + V" oder durch Rechtsklick und "Einfügen" dorthin kopieren wo Sie die den Link gerne dauerhaft gespeichert haben möchten.
¶ Zu Favoriten hinzufügen
Mit einem Klick auf "Zu Favoriten hinzufügen" erhalten Sie folgende Benachrichtigung

Sie können danach die Datei direkt unter dem Reiter "Favoriten" in der Toolbox auf der linken Seite einsehen. Dies bietet sich besonders bei Dateien an, welche Sie häufig benutzen oder auf die Sie schnellen Zugriff benötigen.
¶ Ordner umbenennen
Mit einem Klick auf "Umbennen" können Sie die Bezeichnung der Datei ändern. Wenn die Umbennung erfolgreich war erhalten Sie die folgende Mitteilung:

¶ Ordner verschieben
Wenn Sie auf "Verschieben" klicken, erscheint folgendes Pop-Up:
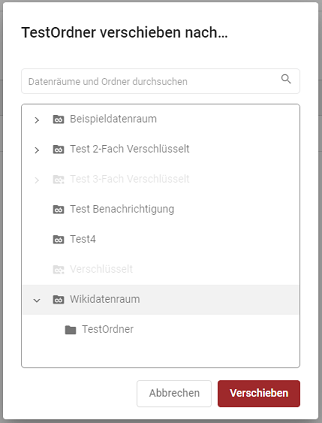
In diesem Pop-Up können Sie nun durch klicken den Datenraum auswählen, in den Sie den Ordner verschieben wollen. Datenräume, welche Sie aufgrund fehlender Berechtigungen nicht benutzen können, sind hierbei ausgegraut und können nicht angeklickt werden.
Wenn das Verschieben der Datei erfolgreich war erhalten Sie die folgende Benachrichtigung:

¶ Ordner kopieren
Wenn Sie auf "Kopieren" klicken, erscheint folgendes Pop-Up:
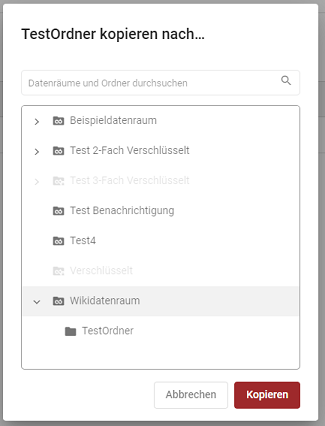
In diesem Pop-Up können Sie nun durch klicken den Datenraum auswählen, in den Sie den Ordner kopieren wollen. Datenräume, welche Sie aufgrund fehlender Berechtigungen nicht benutzen können, sind hierbei ausgegraut und können nicht angeklickt werden.
Wenn das Kopieren der Datei erfolgreich war erhalten Sie die folgende Benachrichtigung:

¶ Ordner löschen
Wenn Sie auf "Löschen" klicken, erscheint folgendes Pop-Up:
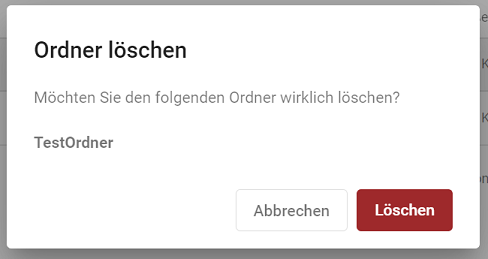
Mit einem Klick auf "Löschen" löschen Sie den ausgwählten Ordner und er landet im Papierkorb der dDataBox. Mehr über den Papierkorb erfahren Sie hier Mit-dem-Papierkorb-arbeiten-Web-Client.
Wurde die Datei erfolgreich gelöscht erhalten Sie folgende Mitteilung:

¶ Ordner Freigeben
Mit einem Klick auf "Freigeben" im Menü auf der rechten Seite können Sie eine Downloadfreigabe erstellen. Weiteres zu Downloadfreigeben erfahren Sie hier: Download-Freigaben-erstellen-verwalten-Web-Client.
¶ Die Datei-Detailseite
Wenn Sie in einem Datenraum eine Datei anklicken kommen Sie auf die Detailseite dieser Datei. Dort können Sie ebenfalls die ganzen Einstellungen vornehmen, die Ihnen bereits in diesem Artikel erklärt wurden. Unter dem Tab Info (hier rot umrandet) finden Sie weiterführende Informationen zu der entsprechenden Datei und können eine Anmerkung an die Datei anfügen wenn Sie möchten.
Wenn die Datei das richtige Format hat und nicht in einem verschlüsselten Datenraum liegt können Sie auf der linken Seite eine Vorschau des Inhaltes ansehen.
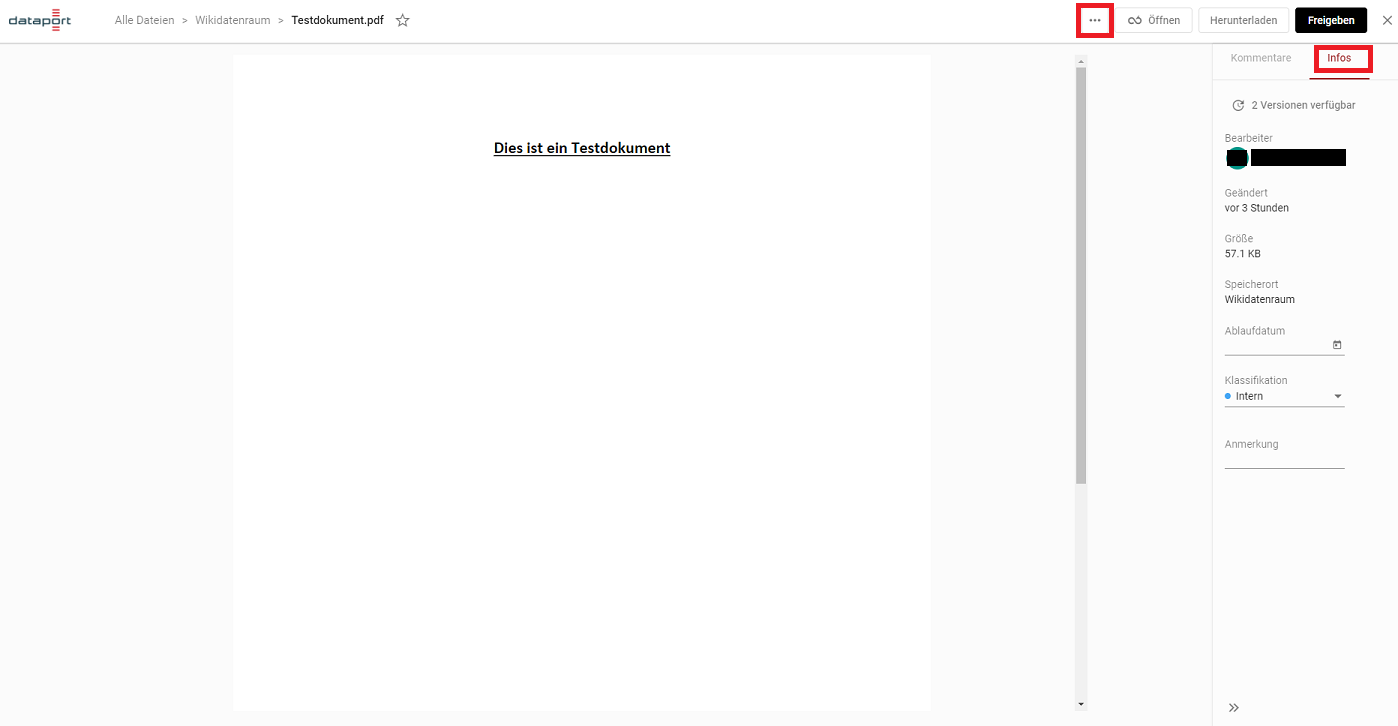
Mit einem Klick auf das Kontextmenü (hier rot umrandet) können Sie auf "Über Kommentare benachrichtigen" klicken, um per Mail informiert zu werden sollte ein neuer Kommentar zu dieser Datei hinzugefügt werden.
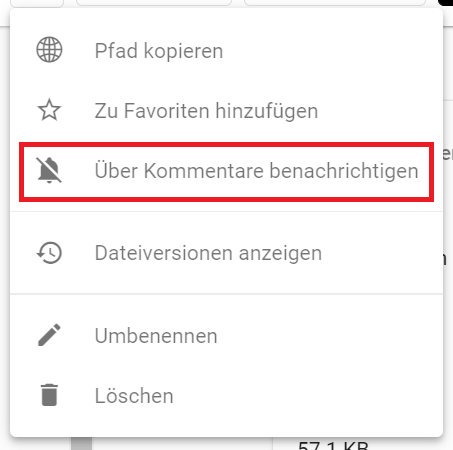
Sie erhalten daraufhin folgende Benachrichtigung auf der Webseite.
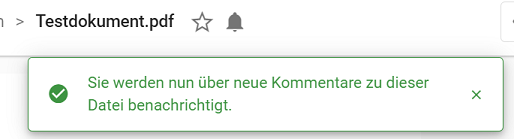
Ebenso gibt es nun ein dunkelgraues Glockensymbol neben dem Dateinamen. Dies zeigt an, dass Sie über Kommentare benachrichtigt werden.