¶ Anwenderhinweise
¶ 1 Anmeldung
Der Windows-Client basiert auf der Software DRACOON und ist deswegen im Startmenü von Windows auch unter DRACOON zu finden. Um sich beim Windows-Client anzumelden, klickt der Nutzende zuerst auf das DRACOON-Logo in der Taskleiste.
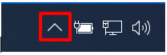
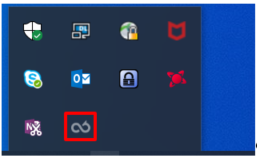
Nach dem Klick auf das DRACOON-Logo erscheint folgendes Fenster:
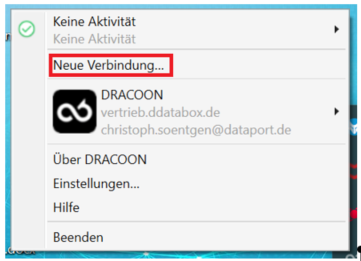
In diesem Fenster klickt der Nutzende auf „Neue Verbindung…“. Dies öffnet die Anmeldemaske.
Wenn die dDataBox erstmalig installiert wurde, könnte bereits eine Verbindung vordefiniert sein. In diesem Fall hält der Nutzende die Maus über die definierte Verbindung und klickt dann auf „Lesezeichen editieren“.
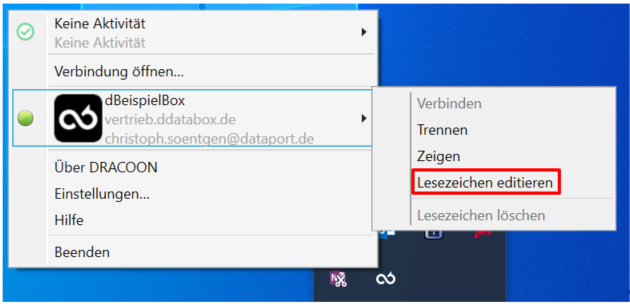
In der Anmeldemaske kann man nun die nötigen Einstellungen treffen.
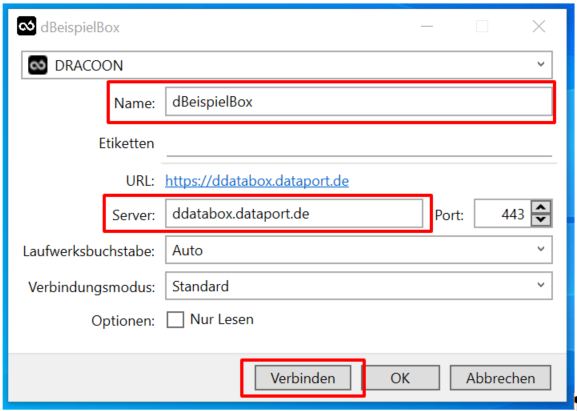
Geändert werden müssen nur die Einstellungen „Name“ und „Server“. Sämtliche andere Einstellungen können in ihrer Default-Konfiguration gelassen werden. Unter „Name“ kann ein individueller Name für die dDataBox gewählt werden. Der Name kann dabei frei vergeben werden und braucht keiner Namenskonvention zu folgen. Unter „Server“ wird die dDataBox Umgebung eingetragen, auf die der Windows-Client zugreifen soll. Dazu wird die dDataBox Internetadresse eingeben, welche auch für den Login im Browser verwendet wird (ddatabox.dataport.de).
Wenn diese Einstellungen getätigt wurden, kann die Anmeldung mit einem Klick auf „Verbinden“ fortgesetzt werden. Nach dem Klick auf „Verbinden“ wird folgende Nachricht erscheinen (Dies kann je nach Situation einige Sekunden dauern):
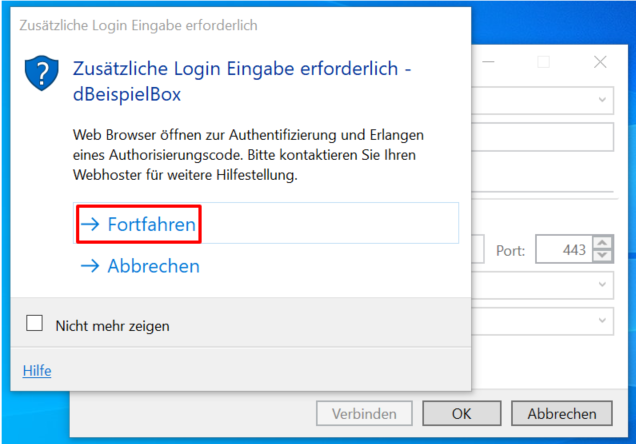
In diesem Fenster klickt man auf „Fortfahren“. Daraufhin öffnet sich sowohl ein neues Fenster als auch eine Webseite. Auf der Webseite kann der Nutzende sich nun mit den Anmeldedaten, die auch für die normale Anmeldung in der dDataBox verwendet werden, anmelden.
Dies ist notwendig, damit sich der Windowsclient verbinden kann.
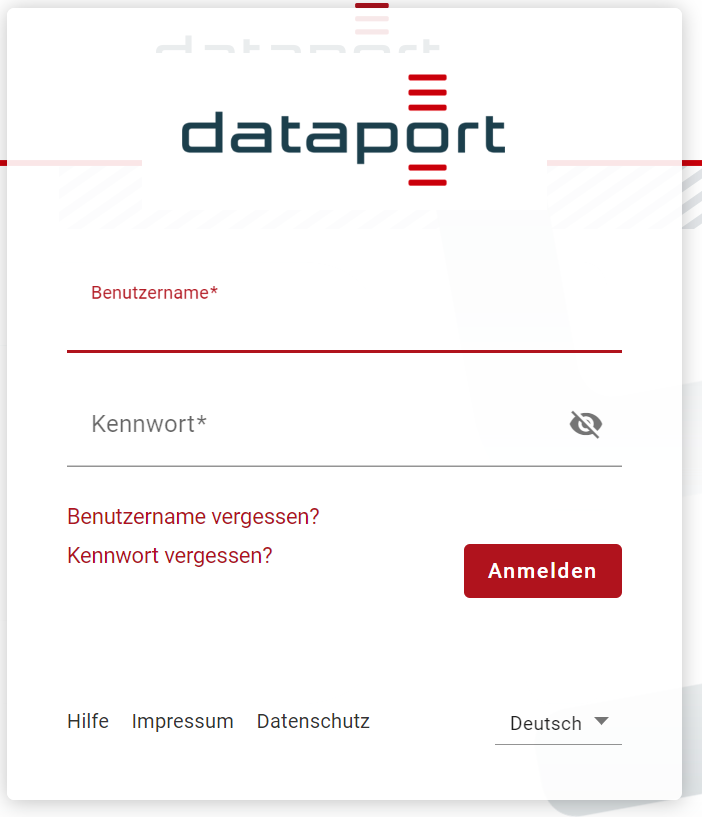
Nach der erfolgreichen Anmeldung auf der Website wird der Nutzende von der Webseite gefragt, ob dieser DRACOON öffnen möchte. Dies bestätigt er oder sie dann mit einem Klick auf „Öffnen“.
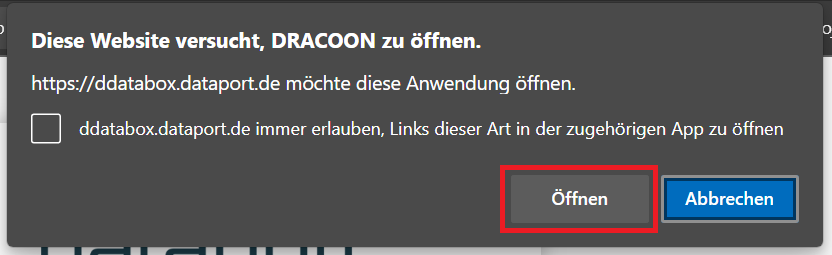
Es kann vorkommen, dass vom Windowsclient dann noch einmal das Entschlüsselungskennwort verlangt wird. Dazu wird einfach in dem Fenster, welches sich öffnet, das persönliche Entschlüsselungskennwort eingetragen und dann auf „Fortfahren“ geklickt.
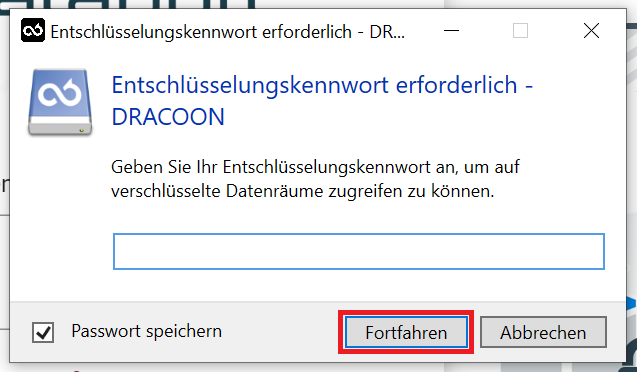
Wenn alle Eingaben korrekt waren, öffnet sich ein Fenster im Windows Explorer mit der dDataBox.
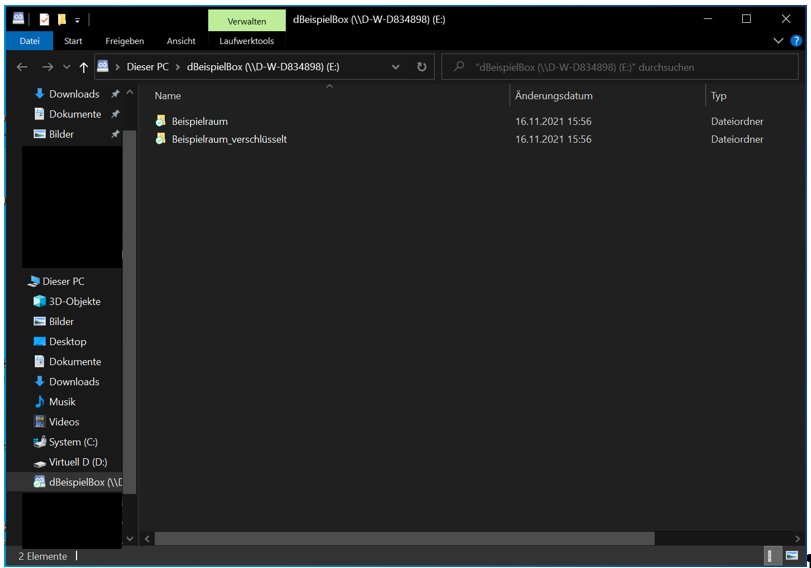
¶ 2 Abmeldung
Um die dDataBox abzumelden kann der Nutzende einfach wieder auf das DRACOON-Symbol in der Taskleiste klicken und dort über „Trennen“ die Verbindung mit der dDataBox auflösen. Wenn eine dDataBox im Windows-Client nicht mehr gebraucht wird, kann diese durch einen Klick auf „Lesezeichen löschen“ vom Rechner entfernt werden.
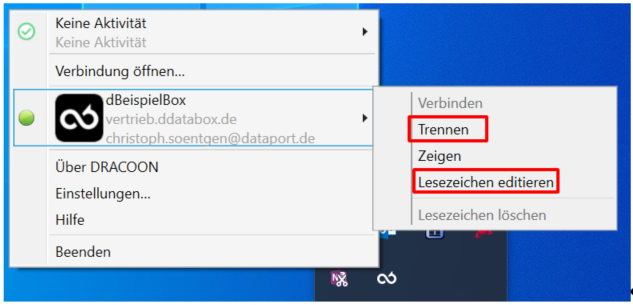
¶ 3 Datenhaltung im Windowsclient
Es gibt verschiedene Arten die Daten der dDataBox über den Windows-Client auf dem eigenem Rechner zu halten. Die eine Möglichkeit sieht es vor, die Daten sowohl lokal auf dem Rechner als auch innerhalb der dDataBox abgelegt zu haben (angezeigt durch einen kleinen grünen Haken). Bei der anderen Möglichkeit werden die Daten ausschließlich in der dDataBox abgelegt. (angezeigt durch ein graues Wolkensymbol). Über das Rechtsklickmenü gibt es auch die Möglichkeit, eine globale Einstellung für diese beiden Möglichkeiten vorzunehmen. Dazu geht der Nutzende im Rechtsklickmenü auf den Reiter „DRACOON“ und wählt dann eine der beiden Optionen aus.
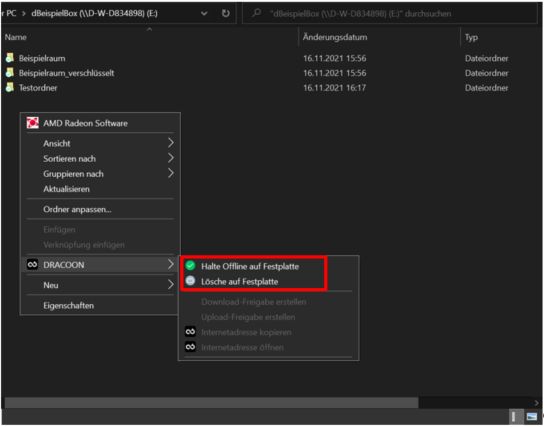
Bei der Option „Lösche auf Festplatte“ wird nur die Datei, welche sich lokal auf dem Rechner befindet, gelöscht. Über die Webanwendung ist diese Datei weiterhin einsehbar.
¶ 4 Anlegen und Verwalten von Datenräumen
Im Windows-Client der dDataBox lassen sich Datenräume erstellen, indem der Nutzende im Rechtsklickmenü über den Reiter „Neu“ einen Ordner im Client anlegt.
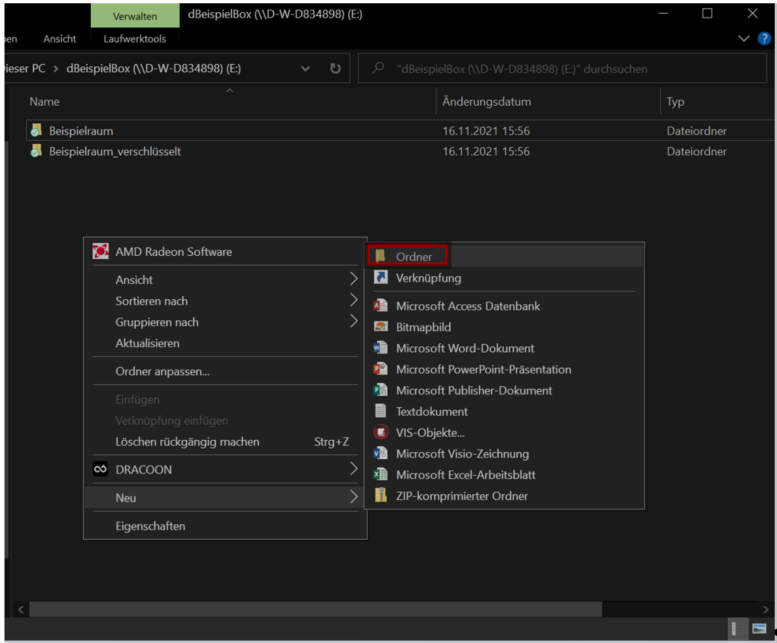
ACHTUNG: Der Windows-Client behandelt jeden erstellten Ordner als einen Datenraum. Es ist wie in der Webanwendung nicht möglich eine Unterscheidung zwischen einem Datenraum und einem Ordner vorzunehmen. Außerdem ist es über den Windows-Client weder möglich einen verschlüsselten Datenraum anzulegen noch einen Datenraum zu löschen. Beides muss in der Webanwendung getan werden.
Um aus dem Windows-Client in die Webanwendung zu kommen, damit die oben genannten Änderungen durchgeführt werden können, gibt es zwei Möglichkeiten. Für beide Möglichkeiten muss entweder ein Ordner ausgewählt werden oder der Nutzende muss sich in einem Ordner befinden. Hierbei kann über das Rechtsklickmenü und den Reiter „DRACOON“ entweder auf „Internetadresse kopieren“ oder auf „Internetadresse öffnen“ geklickt werden.
Bei „Internetadresse kopieren“ wird die Adresse des betreffenden Datenraumes in die Zwischenablage kopiert und kann dann z.B. in einem Browser nach Wahl eingefügt werden.

Mit „Internetadresse öffnen“ wird der betroffene Datenraum direkt in dem bei Windows hinterlegten Standardbrowser geöffnet.
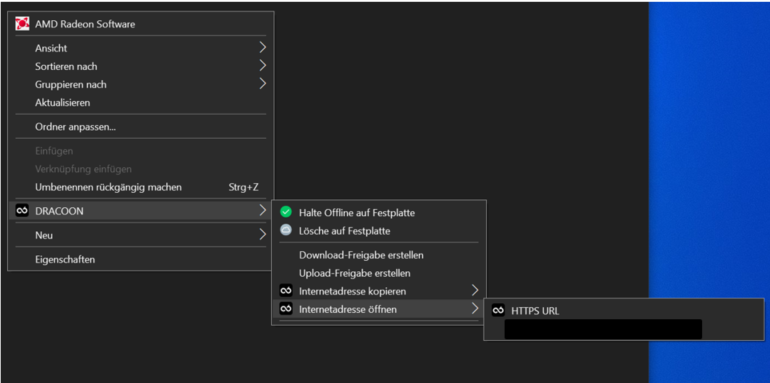
¶ 5 Dateien hochladen
Dateien können über den Windows-Client auf verschiedene Arten hochgeladen werden. Zum einen kann eine Datei einfach per „Drag and Drop“ in den jeweiligen Ordner im Windows-Client gezogen werden. Zum anderen kann einfach innerhalb des Windows-Clients über das Rechtsklickmenü eine Datei erstellt werden, was dem aus Windows bekannten Prozess gleicht.
Zusätzlich ist es auch möglich eine Uploadfreigabe zu erstellen. Darauf wird aber einem späteren Kapitel eingegangen.
¶ 6 Dateien runterladen
Eine Datei kann über den Windows-Client auf verschiedene Wege heruntergeladen werden. So kann bspw. eine Datei, welche noch nicht auf der lokalen Festplatte liegt (angezeigt durch die kleine graue Wolke) über das Rechtsklickmenü, dem Reiter „DRACOON“ oder dem Button „Halte offline auf Festplatte“ heruntergeladen werden. Alternativ kann die Datei auch direkt zu einem Ort auf dem eigenen PC kopiert oder verschoben werden. Auch hier findet automatisch ein Download statt.
¶ 7 Upload- und Downloadfreigaben
Wie auch in der Webanwendung können im Windows-Client sowohl Upload- als auch Downloadfreigaben erstellt werden.
Dazu öffnet der Nutzende entweder in einem Ordner oder bei einer ausgewählten Datei das Rechtsklickmenü und geht auf den Reiter „DRACOON“. Für eine Upload-Freigabe wählt man „Upload-Freigabe erstellen“ und für eine Download-Freigabe „Download-Freigabe erstellen“ aus.
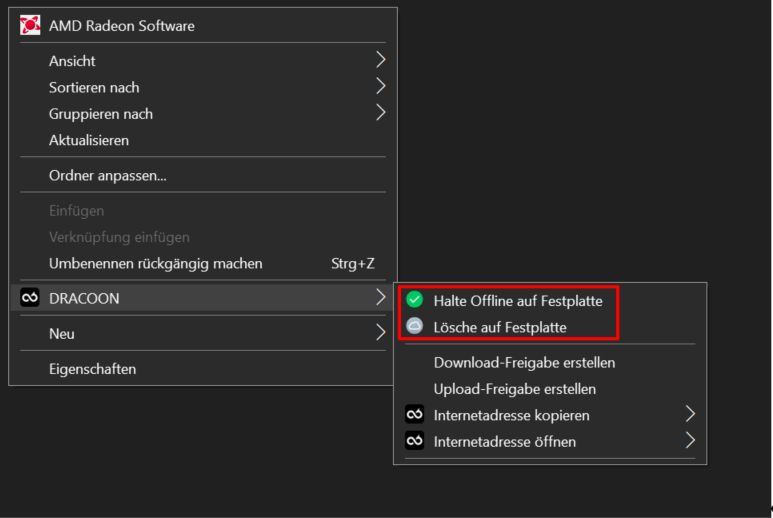
¶ 7.1 Upload-Freigaben
Nach einem Klick auf „Upload-Freigabe erstellen“ öffnet sich folgendes Fenster, in welchem die Upload-Freigabe konfiguriert werden kann.
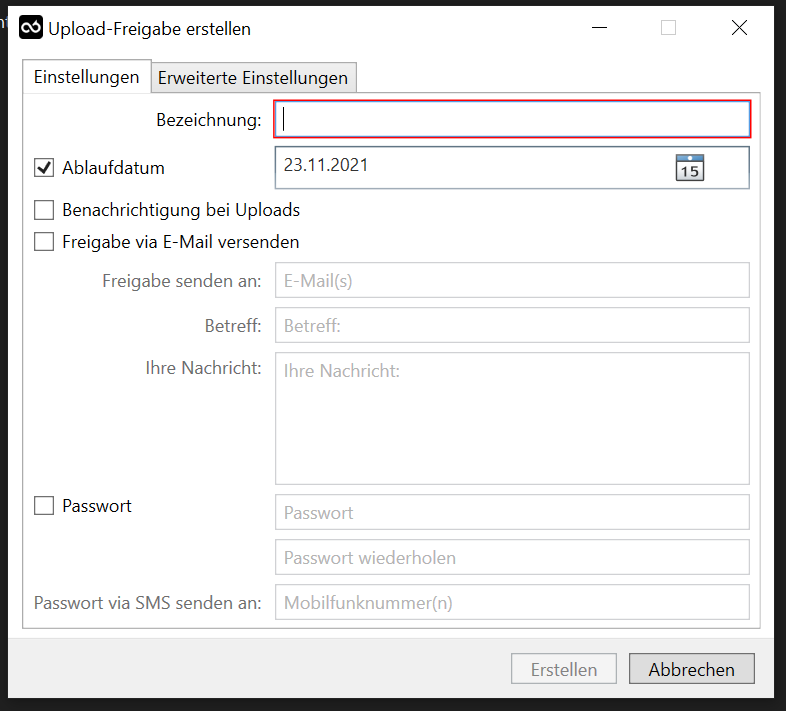
Die einzige verpflichtende Angabe, die getätigt werden muss, ist die Vergabe eines Namens für die Upload-Freigabe. Es können aber auch weitere Einstellungen getätigt werden, wie z. B. das Festlegen eines Ablaufdatums der Freigabe oder die Vergabe eines Passwortes für die Freigabe. Mit einem Klick auf „Erweiterte Einstellungen“ können noch tiefere Konfigurationen vorgenommen werden.

Wenn alle Einstellungen getroffen wurden, kann die Upload-Freigabe mit einem Klick auf „Erstellen“ generiert werden. Daraufhin wird folgendes Fenster angezeigt:

Mit „Fortfahren“ wird das Fenster geschlossen. Mit „Kopieren“ wird der Link die Download-Freigabe in die Zwischenablage kopiert und der Link kann zum Beispiel in einer Textdatei oder einer E-Mail eingefügt werden. Dieses Vorgehen wird empfohlen, da man Upload- und Downloadfreigaben im Windows-Client weder einsehen noch nachträglich bearbeiten kann. Dies muss über die Webanwendung geschehen.
¶ 7.2 Download-Freigaben
Nach einem Klick auf „Download-Freigabe erstellen“ öffnet sich folgendes Fenster, in welchem die Download-Freigabe konfiguriert werden kann.
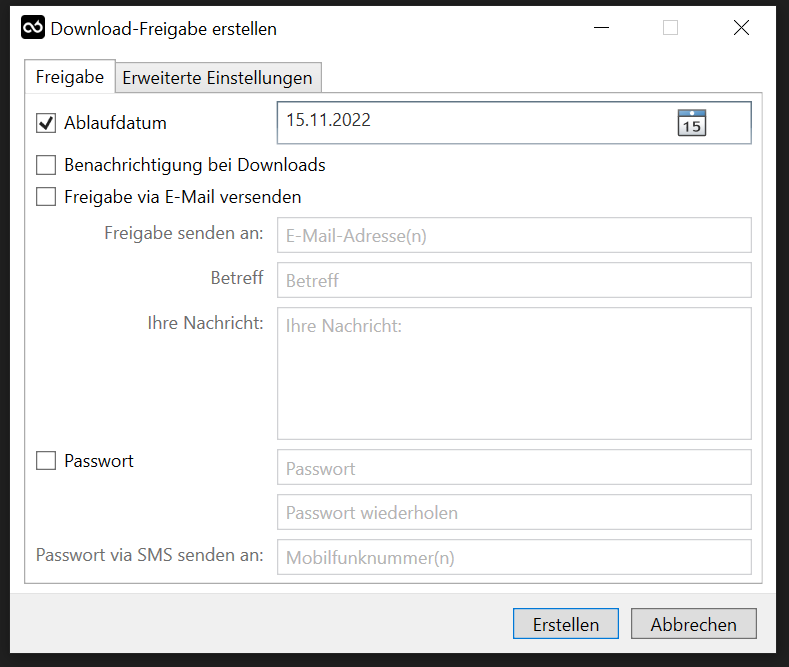
Auch hier können mit Ausnahme eines dedizierten Namens die gleichen Einstellungen getroffen werden wie bei einer Upload-Freigabe. Zusätzlich gibt es im Gegensatz zur Upload-Freigabe kein verpflichtendes Feld, was zuerst ausgefüllt werden muss. Ebenfalls kann der Nutzende mit einem Klick auf „Erweiterte Einstellungen“ tiefergehende Konfigurationen vornehmen.
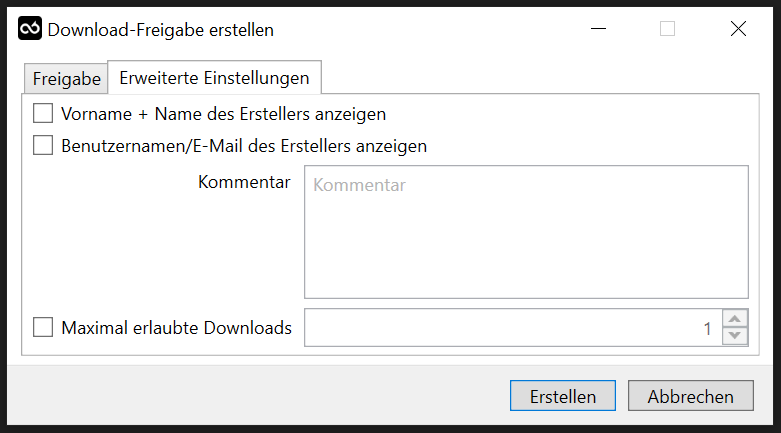
Wenn alle Einstellungen getroffen wurden, kann die Download-Freigabe mit einem Klick auf „Erstellen“ generiert werden. Daraufhin wird folgendes Fenster angezeigt:
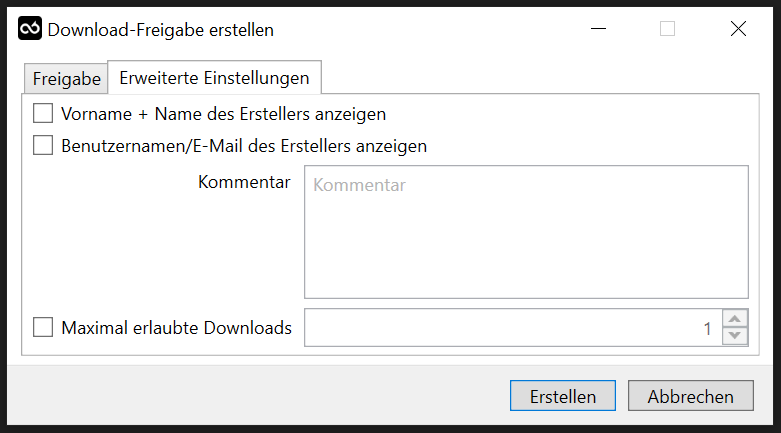
Ebenso wie bei der Upload-Freigabe empfiehlt es sich den Link einmal zu kopieren und in einem anderen Dokument abzuspeichern, da dieser später über den Windows-Client nicht einsehbar ist.