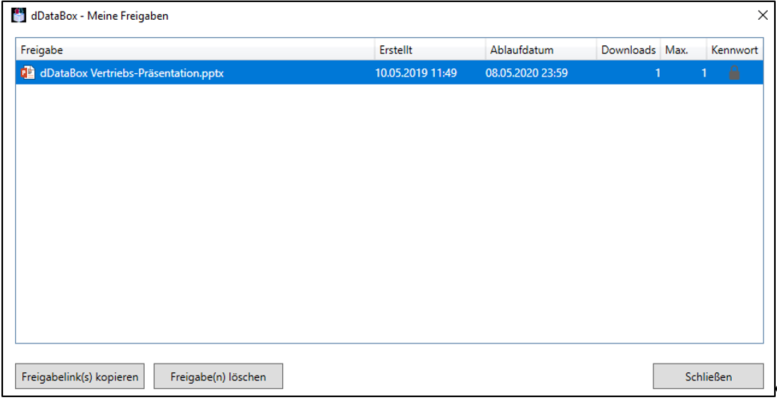¶ Anwenderhinweise
¶ 1 Allgemeine Informationen
Der dDataBox-Service basiert auf der Software von DRACOON. Bei den aktuellen Clientversionen kann der Produktname nicht mehr an jeder Stelle angepasst werden, sodass der Nutzende zwischenzeitlich (wie z.B. auf der folgenden Maske) auch den Namen sowie das Logo von DRACOON sehen wird.
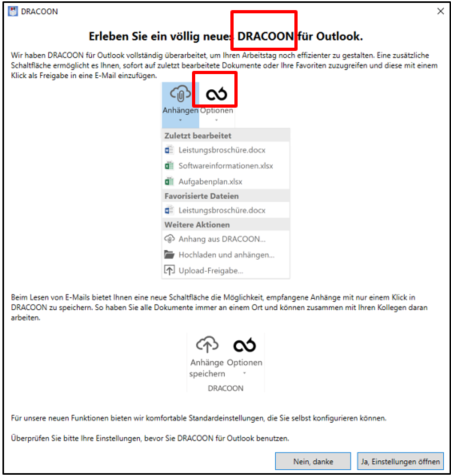
¶ 2 Anmeldung
Nach der Installation des Outlook Addins muss der Nutzende sich erstmalig mit seiner dDataBox anmelden. Hierfür klickt dieser im Outlook-Menüband im Bereich dDataBox-Optionen auf "Login".
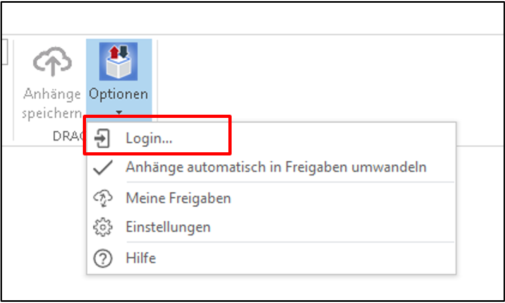
Der Nutzende gibt die Internetadresse seiner dDataBox-Umgebung ein und klickt auf Weiter.
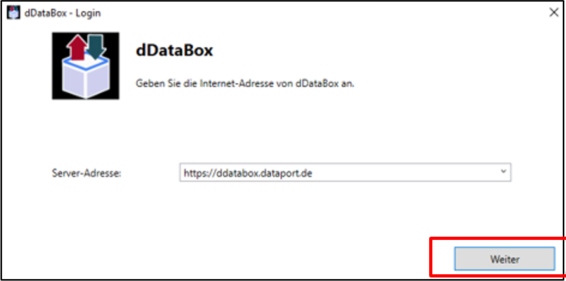
Das nachfolgende Dialogfeld mit einem Anmeldeformular wird angezeigt.
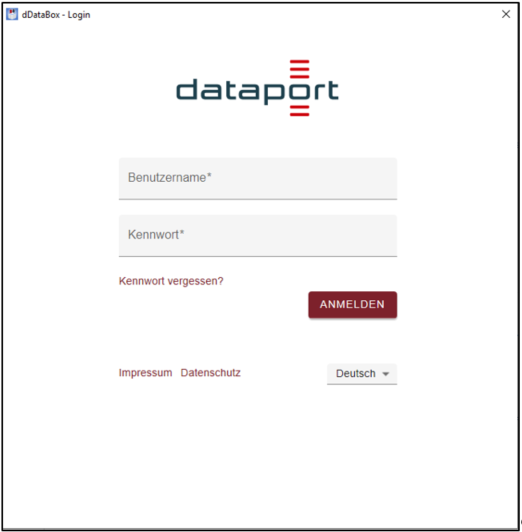
Der Nutzende gibt seine Benutzerkennung und das dazugehörige Kennwort ein und klickt auf "Anmelden".
Anschließend wird dieser mit der jeweiligen dDataBox angemeldet und muss sich auch bei erneutem Starten von Outlook nicht erneut anmelden.
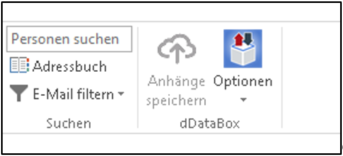
Es besteht jederzeit die Möglichkeit zu überprüfen, ob der Nutzende zum aktuellen Zeitpunkt eingeloggt ist und mit welchem Benutzer dieser aktiv ist. Wenn Sie eingeloggt sind, wird im Outlook-Menüband im Bereich dDataBox-Optionen "Login" nicht mehr angezeigt.
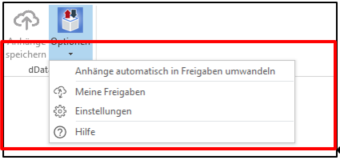
Der Nutzende klickt im Outlook-Menüband im Bereich dDataBox-Optionen auf "Einstellungen" und geht danach auf den Reiter "Benutzerkonto". Hier können u.a. Kontoinformationen eingesehen werden.
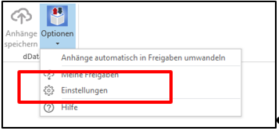
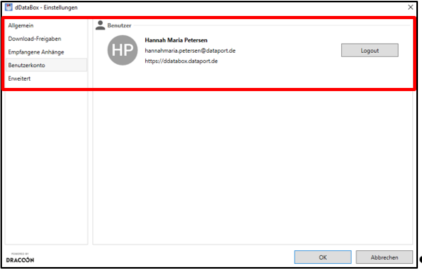
¶ 3 Abmeldung
Um sich abzumelden, klickt der Nutzende im Outlook-Menüband im Bereich dDataBox-Optionen auf "Einstellungen" und geht danach auf den Reiter "Benutzerkonto".
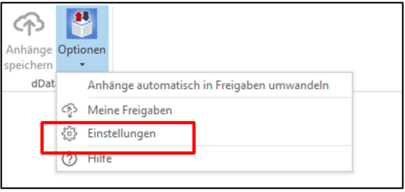
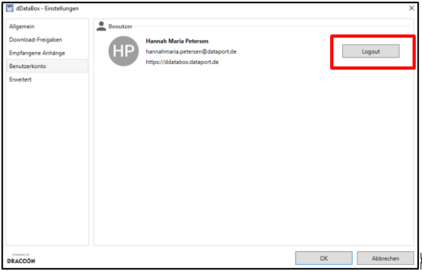
Anschließend klickt der Nutzende auf "Logout".
¶ 4 Automatische Umwandlung von E-Mail-Anhängen in Download-Freigaben
Die automatische Umwandlung von E-Mail-Anhängen in Download-Freigaben ist standardmäßig aktiv. Das bedeutet, dass Dokumente, die auf gewohntem Weg an eine E-Mail angehangen werden, automatisch im Hintergrund in die dDataBox des Nutzenden hochgeladen werden und eine Download-Freigabe als Link in der E-Mail bereitgestellt wird. Die nutzende Person kann diese Funktion jedoch auch ausschalten oder nur für E-Mail-Anhänge ab einer bestimmten Dateigröße aktivieren.
Der Nutzende klickt im Outlook-Menüband im Bereich dDataBox-Optionen auf "Anhänge automatisch in Freigaben umwandeln", um die Funktion ein- bzw. auszuschalten. Wenn der Haken angezeigt wird, ist die Funktion aktiv.
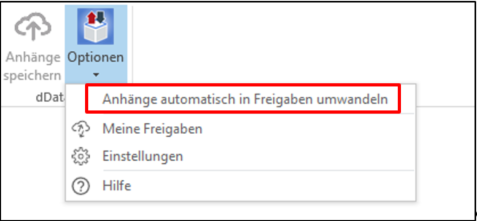
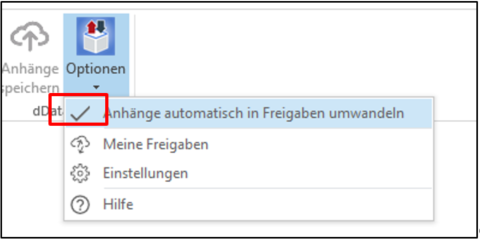
Die Einstellungen für diese Funktion können eingesehen und bearbeit werden, wenn die nutzende Perosn im Outlook-Menüband im Bereich dDataBox-Optionen auf "Einstellungen" klickt.
Dort unter dem Reiter "Allgemein" kann eine Dateigröße angeben werden, ab der Anhänge automatisch in Download-Freigaben umgewandelt werden sollen.
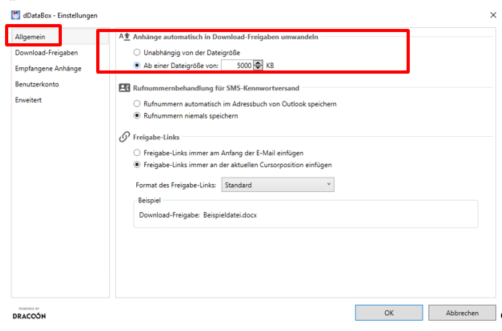
Zudem können weitere Freigabeeinstellungen festgelegt werden. Nähere Infos findet der Nutzende im Kapitel "Freigabeeinstellungen".
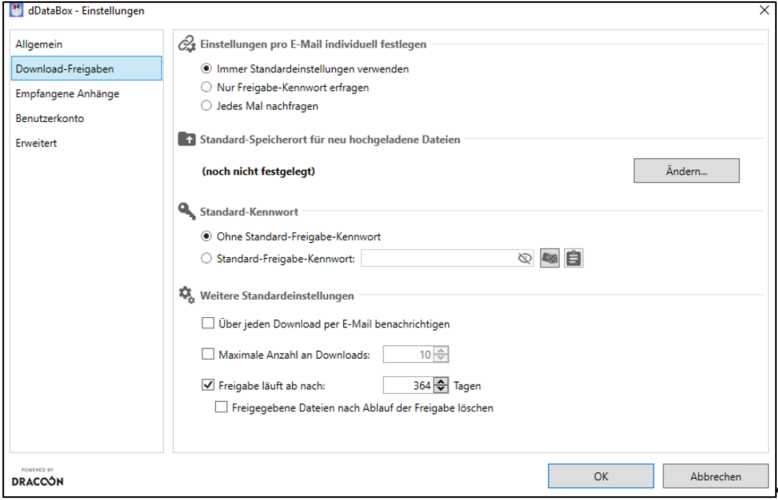
¶ 4.1 Freigabeeinstellungen
Die Einstellungen für Download-Freigaben können eingesehen und bearbeit werden, wenn die nutzende Person im Outlook-Menüband im Bereich dDataBox-Optionen auf Einstellungen und den Reiter Download-Freigaben klickt.
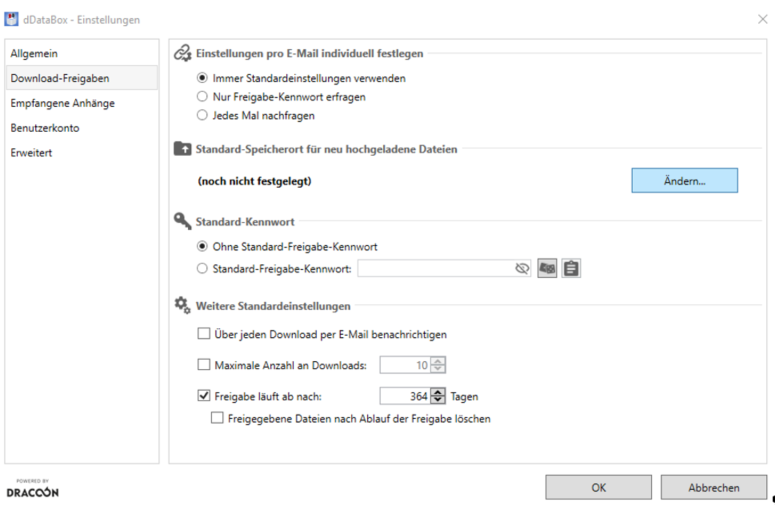
Hier kann ein Standard-Uploadziel sowie ggf. ein Kennwortschutz festgelegt werden und erweitere Einstellungen vorgenommen werden.
Der Nutzende kann auswählen, ob Standardeinstellungen verwendet werden sollen, oder ob bei jedem E-Mailversand mit Downloadfreigabe gefragt werden soll, in welchem Datenraum/Ordner in der dDataBox und/oder mit welchem Kennwort die Freigabe geschützt werden soll.
Erweiterte Einstellungen
- "Über jeden Download per E-Mail benachrichtigen": Die nutzende Person erhält jedes Mal eine Benachrichtigung per E-Mail, wenn jemand die freigegebene Datei herunterlädt.
- "Maximal erlaubt Downloads": Legt fest, dass die Datei über diese Freigabe nur x mal heruntergeladen werden kann. Diese Beschränkung bezieht sich auf die gemeinsamen Downloads aller nutzenden Personen der Freigabe. Ist die Grenze erreicht, ist kein weiterer Download mehr möglich.
- "Freigabe läuft ab nach x Tagen": Legt fest, dass die Download-Freigabe zeitlich begrenzt ist. Nach Ablauf der Anzahl der Tage wird die Freigabe automatisch gelöscht. Wenn die nutzende Person hier keine Auswahl trifft, bleibt die Freigabe solange aktiv, bis die Freigabe manuell gelöscht wird, z.B. unter "Meine Freigaben".
- "Freigegebene Dateien nach Ablauf der Freigabe löschen": Bewirkt, dass nicht nur die Freigabe gelöscht wird, sondern auch die freigegebene Datei selbst aus der entsprechenden dDataBox.
Die ausgewählten Einstellungen gelten standardmäßig – sofern der Nutzende "Immer Standardeinstellungen verwenden" ausgewählt hat - für alle ab diesem Zeitpunkt versandten E-Mails. Sie können jedoch jederzeit angepasst werden.
Diese zuvor genannten Einstellungen können auch beim erstmaligen Versenden der E-Mail getroffen werden.
¶ 4.2 Versenden von Anhängen als Download-Freigabe
Um einen Anhang automatisch als Download zu versenden, fügt die nutzende Person einen Anhang wie gewohnt zu einer neuen E-Mailnachricht hinzu (z.B. über den Outlook-Befehl Datei anfügen oder Drag & Drop).
Der Anhang wird – sofern dies aktiviert ist – von dem Outlook Addin automatisch durch einen Download-Freigabelink ersetzt, der in die Nachricht eingefügt wird.
Zu beachten ist, dass es sich zunächst um einen Entwurfsfreigabelink handelt, der erst nach dem Versenden der E-Mail funktioniert.
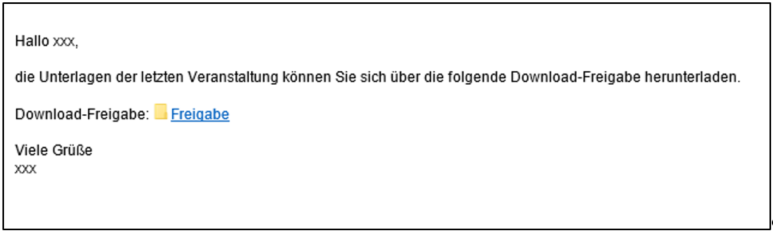
In dem Moment, wo die E-Mail von der nutzenden Person gesendet wird, wird vom System initiiert, dass die versendete Datei automatisch in die eigene dDataBox hochgeladen wird. Der Entwurfsfreigabelink wird dann durch den endgültigen Freigabelink ersetzt.
Wenn die nutzende Perosn zum ersten Mal einen Anhang in der dDataBox speichert und vorher keine Standardeinstellungen festgelegt hat, ist noch nicht bekannt, wo die Datei abgelegt werden soll. In diesem Fall wird eine entsprechende Meldung angezeigt und die Einstellungen für Download-Freigaben werden geöffnet.
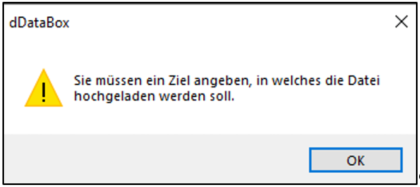
Der Nutzende wählt den Datenraum oder Ordner aus, in dem Anhänge zukünftig gespeichert werden sollen und klickt auf "OK".
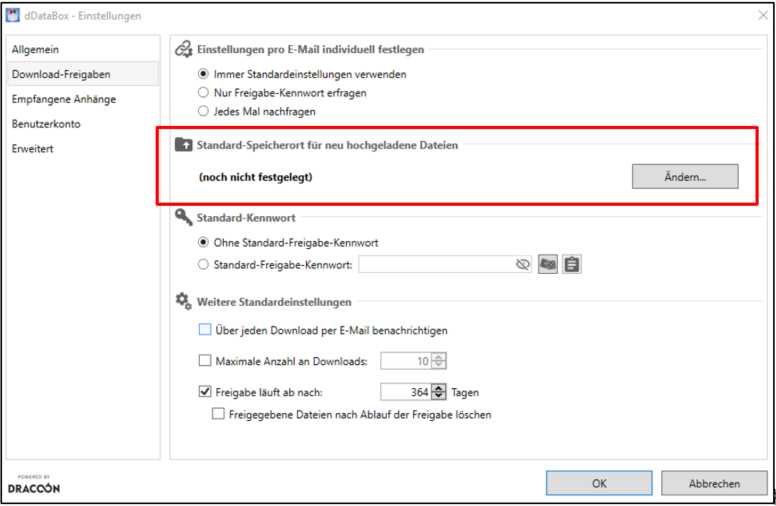
Beim Hochladen der Datei in verschlüsselte Datenräume wird das Entschlüsselungskennwort der nutzenden Person benötigt. Für den Versand ist zusätzlich die Eingabe eines Kennworts für den Download erforderlich.
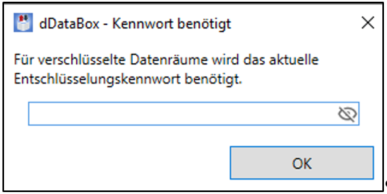
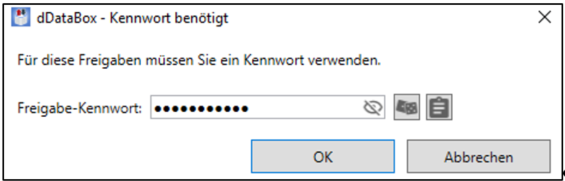
Wenn ausgewählt wurde, dass keine Standardeinstellungen verwendet werden, wird beim Versand folgender E-Mails mit Downloadfreigaben das folgende Fenster angezeigt.
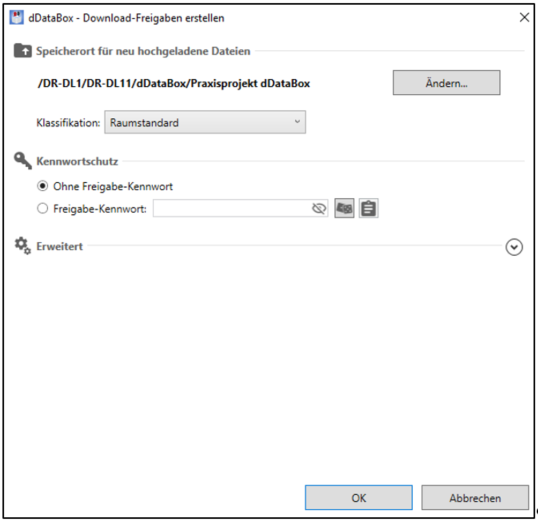
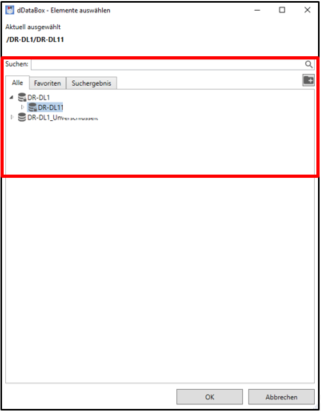
Jetzt wird die E-Mail versendet und die Datei in die eigene dDataBox an den vom Nutzenden gewählten Ort geladen.
¶ 5 Datei(en) aus der dDataBox
Wenn die nutzende Person eine neue E-Mail verfassen und eine Datei aus der eigenen dDataBox anhängen möchte, geht diese Person wie folgt vor.
Der Nutzende klickt im E-Mail-Menüband im Bereich dDataBox auf "Anhängen". Es wird eine Liste der zuletzt bearbeiteten Dateien angezeigt. Es folgt eine Liste der zuletzt zu Ihren dDataBox-Favoriten hinzugefügten Dateien:
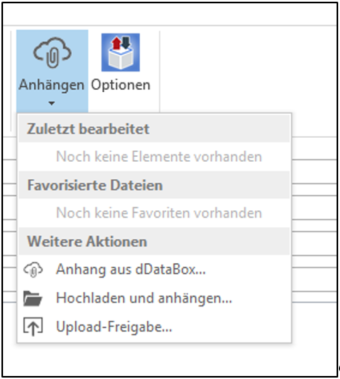
Wird der Mauszeiger auf einem Eintrag ruhen gelassen, werden Details zur Datei angezeigt.
Wenn der Nutzende eine der aufgelisteten Dateien freigeben möchte, kann der der Schritt im nächsten Absatz übersprungen werden. Es wird für jedes Element ein Freigabelink im E-Mailentwurf eingefügt. Beim Versand wird der Entwurf-Freigabelink durch einen endgültigen Freigabelink ersetzt.
Wenn das gewünschte Element nicht aufgelistet ist oder die nutzende Person einen ganzen Ordner/Datenraum freigeben möchte, klickt sie auf "Anhang aus dDataBox". (Ebenfalls kann mit der rechten Maustaste auf die gewünschte Stelle im Mailentwurf geklickt werden, um einen Freigabelink direkt an dieser Stelle einzufügen. Dafür nach dem Rechtsklick "dDataBox" und danach "Anhang aus dDataBox" auswählen.
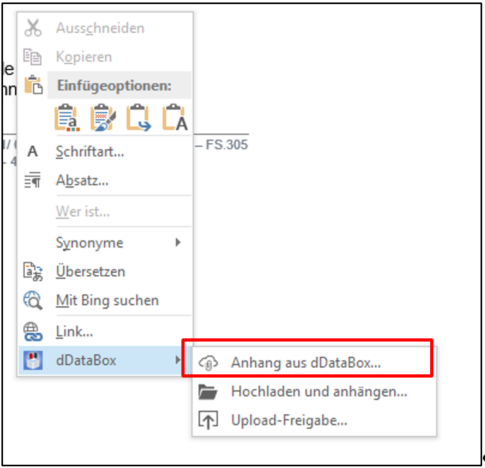
Es werden die Dateien/Ordner/Datenräume ausgewählt, die freigegeben werden sollen. Es wird für jedes Element ein Freigabelink im E-Mailentwurf eingefügt. Beim Versand wird der Entwurf-Freigabelink durch einen endgültigen Freigabelink ersetzt.
¶ 6 Besonderheit bei verschlüsselten Datenräumen
Wenn die nutzende Person eine Datei aus einem verschlüsselten Datenraum freigeben möchte, muss die Freigabe durch ein Kennwort geschützt werden. Der Nutzende gibt hierfür ein Freigabekennwort ein oder klickt auf die Würfel-Schaltfläche, um automatisch ein Kennwort erzeugen zu lassen. Mit Klick auf die rechte Schaltfläche neben der Würfelschaltfläche kann das Freigabekennwort in die Zwischenablage kopiert werden.
Falls der Nutzende die erste Freigabe für eine verschlüsselte Datei erstellen möchte, muss dieser ebenfalls sein persönliches Entschlüsselungskennwort eingeben. Das Outlook Addin merkt sich das Entschlüsselungskennwort (bei Bedarf kann es unter Einstellungen-Benutzerkonto verworfen werden).
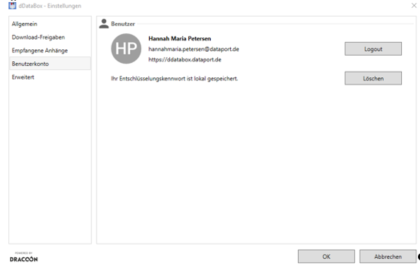
¶ 7 Upload-Freigaben versenden
Über Upload-Freigaben können externe Nutzer Dateien über den Browser der nutzende Person in Datenräume oder Ordner der eigenen dDataBox hochladen.
Die nutzenden Person klickt beim Verfassen einer E-Mail im Menüband im Bereich dDataBox auf "Anhängen und Uploadfreigabe".
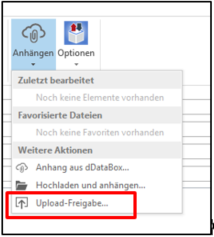
Ebenfalls kann der Nutzende mit der rechten Maustaste auf die gewünschte Stelle im Mailentwurf klicken, um einen Freigabelink direkt an dieser Stelle einzufügen. Dafür wählt dieser nach dem Rechtsklick "dDataBox" und danach "Upload-Freigabe aus".
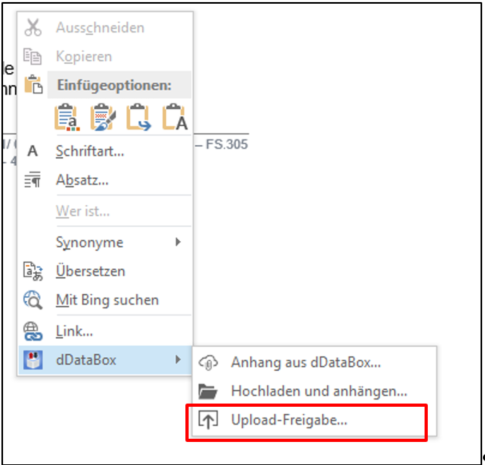
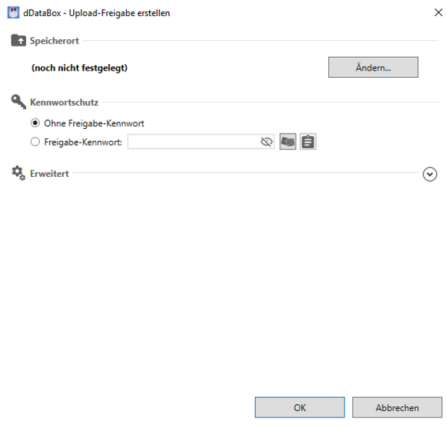
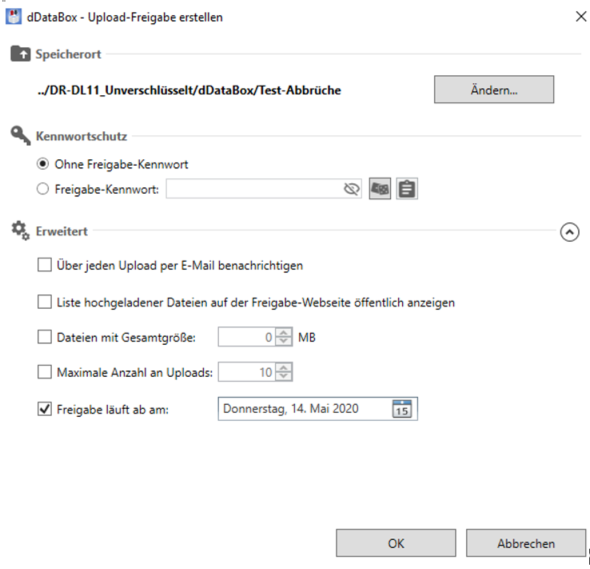
Außerdem können weitere Einstellungen vorgenommen werden.
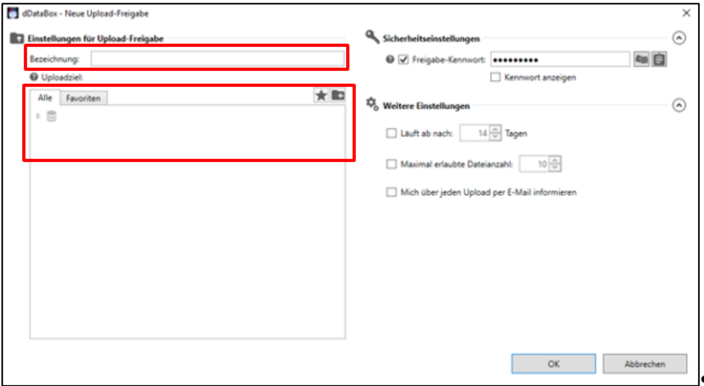
Kennwortschutz
Sofern kein Passwortschutz aktiviert ist, kann jeder, der den Freigabelink kennt, Dateien hochladen. Wenn die nutzende Person die Freigabe durch ein Kennwort schützt, muss der Nutzer der Freigabe erst das Kennwort eingeben, bevor Dateien hochgeladen werden können.
Um den Kennwortschutz zu aktivieren, gibt die Nutzende Person im Feld Freigabe-Kennwort ein beliebiges Kennwort ein, das die Kennwortrichtlinien erfüllt.
Ebenfalls kann auf die Schaltfläche mit den Würfeln daneben geklickt werden, um ein zufälliges und sicheres Kennwort erzeugen zu lassen.
Damit der Empfänger die Freigabe nutzen kann, müssen die nutzende Person ihm das Kennwort mitteilen.
Dieses Passwort sollte für erhöhte Sicherheit nicht in die E-Mail zusammen mit dem Freigabelink eingefügt, sondern dem Empfänger auf separatem Wege mitgeteilt werden.
Erweiterte Einstellungen
- "Über jeden Download per E-Mail benachrichtigen": Die nutzende Person erhält jedes Mal eine Benachrichtigung per E-Mail, wenn jemand die freigegebene Datei hochlädt.
- "Maximal erlaubt Dateianzahl": Legt fest, dass nur x Dateien über diese Freigabe hochgeladen werden können. Wenn die nutzende Person hier "1" eingibt und die Freigabe nur einem Benutzer zur Verfügung stellt, können Sie so erreichen, dass der Nutzer nur eine Datei ein einziges Mal hochladen kann. Ist die Grenze erreicht, ist kein weiteres Hochladen mehr möglich.
- "Freigabe läuft ab nach x Tagen": Legt fest, dass die Upload-Freigabe zeitlich begrenzt ist. Nach Ablauf der Anzahl der Tage wird die Freigabe automatisch gelöscht. Wenn die nutzende Person hier keine Auswahl trifft, bleibt die Freigabe solange aktiv, bis die Freigabe manuell gelöscht wird, z.B. unter "Meine Freigaben".
Die nutzende Person klickt auf "OK", um die Freigabe zu erstellen. Ein Entwurfslink wird in die E-Mail eingefügt. Sobald die E-Mail abgesendet wird, wird die Freigabe erstellt und der Entwurfslink durch den endgültigen Freigabelink ersetzt.
¶ 8 Aktive Freigaben nachverfolgen und ggf. zurückziehen
Mit dem Dialogfeld "Meine Freigaben" kann die nutzende Person den Status ihrer aktiven Download- und Upload-Freigaben kontrollieren und diese bei Bedarf jederzeit wieder zurückziehen und löschen.
Außerdem kann sie ggf. die öffentlichen Freigabelinks in die Zwischenablage kopieren, um diese z.B. nachträglich an weitere Personen zur Nutzung weiterzuleiten.
Dazu muss die jeweilige Freigabe markiert werden. Danach muss auf die entsprechende Schaltfläche unterhalb der Box geklickt werden.